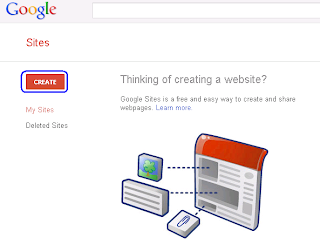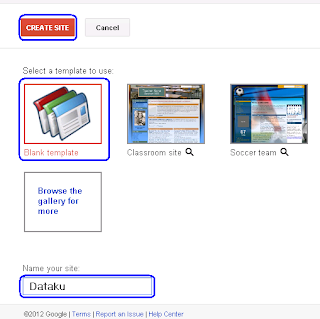- Login ke dasbor blog anda
- Pilih rancangan
- Pilih tambah gadget
- Pilih Html/Java script
- Copy kode Html di bawah ini
- Pastekan di Html/ Java Script tadi
- Simpan
- Selesai
Showing posts with label Tutorial. Show all posts
Showing posts with label Tutorial. Show all posts
Cara Memasang Widget Share Button Facebook, Twitter, Google di Blog
Cara Menyimpan File di Google Site
Google Site selain bisa kita gunakan untuk membangun website juga bisa kita manfaatkan untuk menyimpan file seperti pdf, jpg, mp3 dll.
Caranya akan saya jelaskan secara detail seperti dibawah ini :
1. Login ke https://sites.google.com/ menggunakan akun google.com
2. Setelah masuk ke google site klik CREATE.
3. Pilih Blank Template, isi nama website misalnya "DATAKU" kemudian klik CREATE SITE.
Cara Membuat Daftar Isi Posting Per Label

Bagaimana cara membuat Daftar Isi terbaru berdasarkan pengelompokan per-label
? - Di dalam fasilitas blogspot sudah tersedia Gadget untuk membuat
daftar Posting Terbaru. Untuk membuat Posting Terbaru per label pun
sebetulnya juga ada, yaitu melalui menu gadget feed. Namun Daftar Posting Terbaru Per-Label lewat Gadget Feed di blogspot hanya di batasin maksimal 5 posting saja per-labelnya.
Kali ini saya coba cara lain yang lebih mudah di custom, termasuk bisa membuat daftar posting yang tampil bisa lebih dari 5 postingan.
Kali ini saya coba cara lain yang lebih mudah di custom, termasuk bisa membuat daftar posting yang tampil bisa lebih dari 5 postingan.
Langkah-Langkah Membuat Daftar Posting Per-Label :
- Login ke halaman blogger
- Masuk ke menu "Tata Letak"
- Klik Tambah Gadget >> Pilih HTML/JavaScript
- Masukkan Kode di bawah ini dan SIMPAN
<script style="text/javascript">
var numposts = 5;
var standardstyling = true;
</script>
<script type='text/javascript' src='http://coepoe.googlecode.com/files/label.js'></script>
<ul><script src="http://Blogger-Coepoe.blogspot.com/feeds/posts/default/-/Tutorial%20Blogspot?orderby=published&alt=json-in-script&callback=showrecentposts&max-results=999"></script></ul>
Cara Reset BlackBerry Ke Setting / Pengaturan Awal
Cara Wipe Blackberry (BB)
Blackberry (BB). Siapa tak kenal dengan ponsel pintar alias smartphone besutan RIM ini. Blackberry di Indonesia sendiri begitu fenomenal. Bagaimana tidak. Smartphone yang memiliki berbagai fitur menarik ini begitu mempesona para pengguna ponsel. Mudah digunakan namun tetap dengan kecanggihannya disertai harga yang relatif terjangkau sesuai dengan fitur yang diberikan.
Nah, jika anda pengguna BB atau anda sekadar seorang yang hobi otak-atik ponsel, anda mungkin pernah mendengar istilah wipe Blackberry. Biasanya istilah ini baru dikenal saat seorang pengguna ponsel BB hendak menjual smartphone miliknya itu.
Istilah wipe Blackberry sendiri merupakan sebuah proses reset ponsel BB agar kembali ke pengaturan awal alias pengaturan standar pabrik yang sering disebut dengan default factory settings. Dengan melakukan wipe BBini, seluruh program dan pengaturan yang pernah terinstall ataupun dibuat dan diubah pada ponsel BB akan terhapus sehingga ponsel Blackberry tersebut akan kembali seperti baru, berada pada kondisi awal saat pertama kali dibeli dalam keadaan gress. Dengan begitu, siapapun yang membeli ponsel Blackberry yang anda jual itu tidak akan dapat mengakses ataupun memanfaatkan berbagai data penting yang ada dalam ponsel Blackberry anda.
Selain karena akan dijual, fungsi dari proses wipe Blackberry sendiri salah satunya adalah membantu anda saat terjadi masalah pada Blackberry anda misalnya saja wipe Blackberry ini sangat bermanfaat saat satu atau lebih program yang diinstall ke dalam Blackberry mengalami masalah sehingga Blackberry anda sering hang. Hal ini tentu sangat menjengkelkan mengingat aktifitas anda tidak dapat berjalan dengan lancar sebagaimana mestinya.
Wipe Blackberry juga memiliki manfaat lain yakni untuk menghapus data-data yang tersisa pada ponsel Blackberry ketika anda memutuskan untuk membeli ponsel BB second alias bekas. Dengan demikian, anda dapat memperoleh kondisi “baru” dari ponsel Blackberry bekas yang anda beli tadi.
Cara Wipe Blackberry – Langkah Pengerjaan
Nah, setelah panjang lebar membicarakan tentang wipe BB berikut kegunaannya maka sekarang kita akan beralih pada topik utama pembicaraan kita di artikel ini yakni cara wipe BB atau bisa dibilang cara melakukan wipe Blackberry sendiri. Mengapa? Karena anda tidak perlu datang ke tukang servis ataupun ke tempat elektronik untuk melakukan wipe Blackberry. Anda dapat melakukannya sendiri dimanapun kapanpun anda inginkan.
Cara wipe Blackberry ini tidak sulit, malah cenderung mudah dan sederhana. Percaya atau tidak, silahkan terus simak artikel ini. Selain itu, Anda juga tidak perlu mengeluarkan dana untuk membayar jasa tukang servis. Dan yang paling penting, aktifitas ini cukup menantang. Betul kan? Baiklah kalau begitu. Kita mulai bahas mengenai cara wipe BB.
Berikut langkah-langkah yang perlu Anda lakukan untuk wipe BB Anda :
Pada ponsel Blackberry anda, pilih menu Options
Setelah masuk daftar Options, pilih Security Option
Kemudian pilih General Setting
Tekan tombol Blackberry pada keypad ponsel Blackberry anda lalu pilih Wipe
Sesederhana itu dan proses wipe BB sudah selesai. Anda tinggal mengecek hasilnya.
Cara Wipe Blackberry – Penutup & Tips
Sebagai catatan, pastikan anda telah melakukan backup terhadap file-file dalam BB anda berikut nomor-nomor kontak. Mengapa ini penting? Sebagaimana telah disebutkan sebelumnya bahwa proses wipe BB ini akan menghapus semua data yang tidak benar-benar anda butuhkan di masa mendatang. Kemudian anda akan mendapati ponsel Blackberry anda seolah ia baru saja diservis padahal hanya melakukan langkah sederhana saja. Yang anda dapati sekarang dari sebuah ponsel Blackberry pasca wipe Blackberry adalah sebuah ponsel baru yang pengaturannya sudah default ke pengaturan pabriknya.
selamat mencoba dan semoga bermanfaat.
Sumber: http://ahlikompie.com
Cara Install Windows 7 dengan FlashDrive/FlashDisk
Pasti bingunng jika ingin menginstall Operating Sistem di notebook yang nggk memiliki DVD Drive internalnya. Iseng tanya ama paman Google eh ada tips dan trik yang diberikan, mari kita coba berbagi cara install win 7 menggunakan FlashDisk.
Tahap Persiapan:
Siapkan Flash Drive atau sering disebut Flash Disk dengan kapasitas minimal 4GB. Format flash disk mengunakan format NTFS. Detail bisa diliha pada gambar di bawah ini.
Siapkan file ISO installer Windows 7. Jika belum punya, anda bisa merubah DVD ke bentuk file ISO menggunakan software Nero atau MagicISO, atu gunakan yang menurut kamu gampang. (yang penting format ISO, pasti ISO :) ) setelah itu jalankan aplikasi Windows 7 USB/DVD Tool, bisa didownload dibawah ini :
Proses Transfer File:
Install file yang sudah di download tadi. Selesai proses install, jalankan aplikasinya.
Ikuti prosesnya seperti software yang lain. Jika diminta untuk memasukkan file yang harus di copy ke CD, pilih file ISO Windows 7 yang anda punya.
Setelah itu, lanjutkan dengan memilih USB mana yang akan di isi file Windows 7 dan lanjutkan dengan klik tombol Begin copying.
Ikuti prosesnya hingga selesai.
Coba buka flash disk tadi dan lihat, di situ ada beberapa file yang biasa digunakan untuk booting. Jika semua sudah selesai, gunakan flash disk ini untuk menginstall Windows 7 ke dalam netbook yang tidak ada DVD internalnya.
Nah selesailah cara install windows 7 dengan flashdisk. Jika bisa dilakukan sendiri kenapa engga dicoba... Betulll...
Semoga Bermanfaat.
Cara Jitu Menghapus Virus RECYCLER
Autorun.Inf,Copy of Shortcut to (1)(2)(3)(4) Shortcut FalshDisk
Memang hanya akan menampilkan beberapa shortcut file seperti :
RECYCLER
Autorun.Inf
Copy of Shortcut to (1)
Copy of Shortcut to (2)
Copy of Shortcut to (3)
Copy of Shortcut to (4)
Dan file tersebut hanya berukuran 1kb,lalu dimana penimbunan memory tersebut?
Dalam folder RECYCLER,yang semua file didalamnya memiliki ekstention *.exe,yang jadi pertanyaan,bagaimana menampilkan folder RECYCLER tersebut? Lalu bagaimana menghapus folder Autorun.inf yang merupakan pengontrol dari folder 'RECYCLER'?
Langkah intinya seperti ini:
Terlebih dahulu kita harus menampilkan folder Recycler,
Sobat lari ke Run (ini untuk membuka command prompt pent-)
Selanjutnya ketik 'cmd' lalu klik 'OK'
Lalu,lihat DRIVE mana letak flash sobat,misal di (E:),maka ketik dalam command prompt seperti ini:
E: lalu tekan Enter
Dan kemudian ketik:
attrib -s -h /s,jangan lupa beri 'spasi' ya,lalu tekan Enter
Sekarang sobat ketik dir
Atau sobat bisa lihat isi flashdisk,untuk milik saya sendiri akan tampil seperti ini:
Dan meskipun folder RECYCLER,dan file file Shortcut saya hapus,selang beberapa detik file tersebut akan muncul kembali,mengapa hal ini bisa terjadi?
Ya,karena dikontrol oleh folder Autorun.Inf,yang mana sobat pasti kesulitan dalam menghapus folder Autorun.Inf ini,untuk itu tugas kita selanjutnya adalah menghapus folder 'Autorun.Inf' ini.
Caranya,sobat kembali ke jendela command prompt dan ketik seperti ini:
RD / S / Q \\.\ Nama Drive\Nama folder
Misal flash disk saya di drive (E:),maka saya akan ketik:
RD / S / Q \\.\E:\autorun.inf (jangan lupa beri 'spasi' ya) dan klik Enter.
Dan lihat sob,file Autorun.Inf sudah hilang bukan? :D
Nah,untuk menghilangkan folder 'RECYCLER' sobat ketik seperti ini sob:
RD / S / Q \\.\E:\RECYCLER (jangan lupa beri 'spasi' ya)lalu klik Enter.
Untuk,menghapus file-file Shortcut yang tersisa,dapat dilakukan dengan cara menghapus seperti biasa.
Semoga Bermanfaat
Sumber : http://pelajaran-blog.blogspot.com
Jenis Aplikasi Pengolah Desain Grafis
Desain diterjemahkan sebagai seni terapan, arsitektur, dan berbagai pencapaian kreatif lainnya. Dalam sebuah kalimat, kata “desain” bisa digunakan baik sebagai kata benda maupun kata kerja. Sebagai kata kerja, “desain” memiliki arti “proses untuk membuat dan menciptakan obyek baru”. Sebagai kata benda, “desain” digunakan untuk menyebut hasil akhir dari sebuah proses kreatif, baik itu berwujud sebuah rencana, proposal, atau berbentuk obyek nyata.Grafik adalah segala cara pengungkapan dan perwujudan dalam bentuk huruf, tanda, dan gambar yang diperbanyak melalui proses percetakan guna disampaikan kepada khalayak. Contohnya adalah: foto, gambar/drawing, Line Art, grafik, diagram, tipografi, angka, simbol, desain geometris, peta, gambar teknik, dan lain-lain. Seringkali dalam bentuk kombinasi teks, ilustrasi, dan warna.
Desain grafik adalah suatu bentuk komunikasi visual yang menggunakan gambar untuk menyampaikan informasi atau pesan seefektif mungkin. Dalam disain grafis, teks juga dianggap gambar karena merupakan hasil abstraksi simbol-simbol yang bisa dibunyikan. disain grafis diterapkan dalam disain komunikasi dan fine art. Seperti jenis disain lainnya, disain grafis dapat merujuk kepada proses pembuatan, metoda merancang,produk yang dihasilkan (rancangan), atau pun disiplin ilmu yang digunakan (disain).
Aplikasi pengolah grafis dibedakan dalam beberapa kelompok sesuai bentuk hasil dan keperluanya, yaitu :
Aplikasi Pengolah Gambar Vektor/Garis
Program yang termasuk dalam kelompok ini dapat digunakan untuk membuat gambar dalam bentuk vektor/garis sehingga sering disebut sebagai Illustrator Program. Seluruh objek yang dihasilkan berupa kombinasi beberapa garis, baik berupa garis lurus maupun lengkung. Aplikasi yang termasuk dalam kelompok ini adalah :
- Adobe Illustrator
- Beneba Canvas
- CorelDraw
- Macromedia Freehand
- Metacreations Expression
- Micrografx Designer
- Aplikasi Pengolah Bitmap/Pixel/Gambar
Program yang termasuk dalam kelompok ini dapat dimanfaatkan untuk mengolah gambar/manipulasi foto (photo retouching). Semu objek yang diolah dalam program-program tersebut dianggap sebagai kombinasi beberapa titik/pixel yang memiliki kerapatan dan warna tertentu, misalnya, foto. Gambar dalam foto terbentuk dari beberapa kumpulan pixel yang memiliki kerapatan dan warna tertentu.Meskipun begitu, program yang termasuk dalam kelompok ini dapat juga mengolah teks dan garis, akan tetapi dianggap sebagai kumpulan pixel. Objek yang diimpor dari program pengolah vektor/garis, setelah diolah dengan program pengolah pixel/titik secara otomatis akan dikonversikan menjadi bentuk pixel/titik. Yang termasuk dalam aplikasi ini adalah:
- Adobe Photoshop
- Corel Photo Paint
- Macromedia Xres
- Metacreations Painter
- Metacreations Live Picture
- Micrografx Picture Publisher
- Microsoft Photo Editor
- QFX
- Wright Image
- Pixelmator
- Manga studio
- Gimp
Aplikasi Pengolah Audio Visual
Program yang termasuk dalam kelompok ini dapat dimanfaatkan untuk mengolah film dalam berbagai macam format. Pemberian judul teks (seperti karaoke, teks terjemahan, dll) juga dapat diolah menggunakan program ini. Umumnya, pemberian efek khusus (special effect) seperti suara ledakan, desingan peluru, ombak, dan lain-lain juga dapat dibuat menggunakan aplikasi ini. Yang termasuk dalam kategori ini adalah:
- Adobe After Effect
- Adobe Premier
- Final Cut
- Adobe Flash, atau sebelumnya Macromedia Flash
- Ulead Video Studio
- Magic Movie Edit Pro
- Power Director
Mungkin masih ada aplikasi lain yang sekarang digunakan dinegara-negara yang maju perkembangan teknologi infomasinya.
Semoga bermanfaat.
Sumber : http://www.zainalhakim.web.id
Sejarah Adobe PhotoShop
Adobe photoshop, nama itu sudah tidak asing lagi ditelinga kita apalagi bagi anda pencinta desain grafis. Software ini adalah salah satu aplikasi yang sangat populer sebagai pengolah gambar bitmap. Mungkin anda belum tau sejarah awal-awal kehadiranya di dunia teknologi informasi, artikel berikut akan menceritakan keapada anda sejarah perkembangan dari pertama dikembangkan.
Adobe Photoshop, atau biasa disebut Photoshop, adalah perangkat lunak editor citra buatan Adobe Systems yang dikhususkan untuk pengeditan foto/gambar dan pembuatan efek. Perangkat lunak ini banyak digunakan oleh fotografer digital dan perusahaan iklan sehingga dianggap sebagai pemimpin pasar (market leader) untuk perangkat lunak pengolah gambar/foto, dan, bersama Adobe Acrobat, dianggap sebagai produk terbaik yang pernah diproduksi oleh Adobe Systems. Versi kedelapan aplikasi ini disebut dengan nama Photoshop CS (Creative Suite), versi sembilan disebut Adobe Photoshop CS2, versi sepuluh disebut Adobe Photoshop CS3 , versi kesebelas adalah Adobe Photoshop CS4 , versi keduabelas adalah Adobe Photoshop CS5 , dan versi yang terakhir (ketigabelas) adalah Adobe Photoshop CS6.
Photoshop tersedia untuk Microsoft Windows, Mac OS X, dan Mac OS; versi 9 ke atas juga dapat digunakan oleh sistem operasi lain seperti Linux dengan bantuan perangkat lunak tertentu seperti CrossOver.
Seorang profesor dari Michigan (USA) bernama Glenn Knoll membuat sebuah eksperimen untuk mengolah foto secara digital pada tahun 1987. Dengan alat seadanya, sang professor bekerja keras di ruang gelap milik pribadi. Beliau memiliki dua orang anak yang bernama John Knoll dan Thomas Knoll. Kedua anak tersebut meneruskan cita-cita Glenn Knoll untuk membuat sebuah program pengolah gambar secara digital tersebut. Versi pertama diliris oleh Adobe pada tahun 1990. Versi awal Photoshop yang diberi nama “Knoll Software” diliris sebelum kerjasama denganAdobe resmi dibuat. Photoshop versi pertama ini berukuran 1.4MB. Lebih jauh, aplikasiPhotoshop 0.63 lengkap dengan manual online dapat disimpan dalam disket dan bahkan masih menyisakan 200kb di dalam “disk space” bebas. Meskipun pada awalnya Photoshop dirancang untuk menyunting gambar untuk cetakan berbasis kertas Photoshop yang ada saat ini juga dapat digunakan untuk memproduksi gambar untuk (World Wide Web). Beberapa versi terakhir juga menyertakan aplikasi tambahan, (Adobe ImageReady),untuk keperluan tersebut. Photoshop juga memiliki hubungan yang erat dengan beberapa perangkat lunak penyunting media, animasi, dan authoring buatan adobe lainnya. File format asli Photoshop, .PSD, dapat diekspor ke dan dari Adobe ImageReady, Adobe illustrator, Adobe Premiere Pro, Adobe After Effect dan Adobe Ecore DVD untuk membuat DVD professional, menyediakan penyuntingan gambar non-linear dan layanan dan special effect seperti background, tekstur, dan lain-lain untuk keperluan televisi, film, dan situs web. Photoshop dapat menerima penggunaan beberapa model warna yaitu :
2. Lab color model,
3. CMYK color model,
4. Grayscale,
5. Binary imageBitmap,
6. Duotone.
Versi terbaru dikeluarkan, yang dirilis pada tahun 2005, adalah versi 9. Program ini dipasarkan dengan nama “Photoshop CS2”. CS merefleksikan intergrasi produk Photoshop dengan aplikasiAdobe Creative Suite buatan Adobe dan disebut”2” karena program ini adalah versi rilis ke-2 sejak adobe mengintergrasikan kedua produk. Ada beberapa tambahan pada Photoshop CS2 seperti “multiple layer selecting” dan “warp”, versi kurva dari “transform tool” dan “color replacement tool”, yang sebelumnya hadir sebagai “plug-in”. Untuk para penggemar fotografi,Adobe menyediakan filter “reduce grain”(mengurangi grain) yang dapat membantu mengoptimalkan foto yang diambil pada kondisi kekurangan cahaya. Untuk memperjelas perbedaan produk CS dengan produk-produk photoshop sebelumnya, Adobe menghilangkan lambang mata photoshop, yang dipresentasikan dalam bentuk yang berbeda-beda sejak versi 3 sampai 7. Photoshop Cs dan CS2 kini menggunakan bulu sebagai ikon dan bentuk identifikasi. Versi Photoshop CS3 telah diliris untuk pengguna CS2. Berbeda dengan Photoshop CS danCS2 yang menggunakan bulu sebagai logonya, Logo untuk edisi ketiga ini berbentuk tipografi, dengan huruf ‘PS’ berwarna putih dan berlatar belakang biru-gradient. Versi terakhir dilengkapi dengan “Adobe Camera RAW”, sebuah plugin yang dikembangkan oleh Thomas Knoll yang dapat membaca beberapa format file RAW dari kamera digital dan mengimpornya langsung kePhotoshop. Versi awal RAW plugin ini juga tersedia untuk Photoshop 7.0.1. Secara Photoshopadalah sebuah program penyunting gambar standar indrustri yang ditunjukan untuk para professional “raster grafik”, harga yang ditawarkan pun cukup tinggi. Keadaan ini memancing beberapa programmer untuk merancang peralatan grafik (grafik tools) dengan harga yang lebih terjangkau. Untuk menghadapi persaingan ini, dan untuk menghadapi pembajakan produk yang dimiliki, Adobe memperkenalkan Photoshop Elements, sebuah versi lain dari Photoshop yang lebih minimalis, pembajakan produk, Adobe memperkenalkan Photoshop Elements, sebuah versi lain dari Photoshop yang lebih minimalis, dengan harga terjangkau dibawah. Produk ini ditunjukkan untuk pengguna rumahan dan menghilangkan beberapa fitur professional.
Photoshop memiliki kemampuan untuk membaca dan menulis gambar berformat raster danvector seperti, .png, .gif, .jpeg, dan lain-lain. Photoshop juga memiliki beberapa format file khas .PSD(“Photoshop Document”) format yang menyimpan gambar dalam bentuk “layer”, termasuk teks, “mask”, “opacity”, “blend mode”, “channel warna”, “channel alpha”, “clipping paths”, dansetting duotone. Kepopuleran photoshop membuat format ini digunakan secara luas, sehingga memaksa programmer program penyunting gambar lainnya menambahkan kemampuan untuk membaca format PSD dalam perangkat lunak mereka. “.PSB” adalah versi terbaru dari PSDyang didesain untuk file yang berukuran lebih dari 2 (dua) GB. “.PDD” adalah versi lain dari PSDyang hanya dapat mendukung fitur perangkat lunak PhotoshopDeluxe.
Pada masa revolusi digital di tahun 90-an, photoshop menjadi standart didunia indrustri. Misalkan, seorang fotografer yang menggunakan program ini untuk mengoptimalkan hasil akhir foto yang mereka ciptakan. Dengan kehadiran tablet grafik, terutama dari Wacom, program seperti adobe Photoshop dan Corel Painter semakin dibutuhkan untuk menciptakan gambar orisinal.
Semoga bermanfaat
Sumber : http://www.zainalhakim.web.id
Jenis File Vektor
File Vektor adalah jenis file yang memiliki serangkaian instruksi matematis yang dijabarkan dalam bentuk, garis, dan bagian-bagain lain yang saling berhubungan dalam sebuah gambar. Ukuran file relatif kecil dan jika diubah ukurannya (seperti gambar dibawah ini) kualitasnya tetap. Contoh file vektor yang paling umum adalah .wmf, swf , cdr dan .ai. Jenis file vektor ini paling sering digunakan dalam membuat logo, animasi, ilustrasi, kartun, clipart dsb.
- .abc Micrografx ABC FlowCharter 6 File
- .ac5 ArtCut 5 Document
- .ac6 ArtCut 6 Document
- .af2 Micrografx ABC FlowCharter 2 File
- .af3 Micrografx ABC FlowCharter 3/4 File
- .ai Adobe Illustrator File
- .art Art Document
- .asy Asymptote Module
- .awg Ability Draw Document
- .cag ClipArt Gallery Package
- .ccx Corel Clipart File
- .cdd ConceptDraw PRO Document
- .cdmm ConceptDraw MINDMAP Document
- .cdmt ConceptDraw MINDMAP Template
- .cdmtz Compressed ConceptDraw MINDMAP Template
- .cdmz Compressed ConceptDraw MINDMAP Document
- .cdr CorelDRAW Image File
- .cdt ConceptDraw PRO Template
- .cdx CorelDRAW Compressed File
- .cdx ConceptDraw PRO XML Document
- .cgm Computer Graphics Metafile
- .cil Clip Gallery Packaged File
- .cmx Corel Metafile Exchange Image File
- .cnv Canvas 6-8 Drawing File
- .csy Canvas Symbol File
- .cv5 Canvas 5 Drawing File
- .cvg Calamus Vector Graphic File
- .cvi Canvas Image File
- .cvs Canvas 3 Drawing File
- .cvx Canvas Drawing File
- .cxf Coordinates Export Format
- .dcs Desktop Color Separation File
- .ddrw ClarisDraw Drawing
- .ded Dr. Engrave Document
- .design Microsoft Expression Design Drawing
- .dhs HyperSnap Drawing
- .dia Dia Diagram File
- .dpp DrawPlus Drawing File
- .dpr Digital InterPlot File
- .dpx DrawPlus Template
- .drawit DrawIt Drawing
- .drw DESIGNER Drawing
- .drw Drawing File
- .dsf Designer File
- .dxb Drawing Exchange Binary
- .emf Enhanced Windows Metafile
- .emz Windows Compressed Enhanced Metafile
- .eps Encapsulated PostScript File
- .epsf Encapsulated PostScript Format File
- .fh10 FreeHand 10 Drawing File
- .fh11 FreeHand 11 Drawing File
- .fh7 FreeHand 7 Drawing File
- .fh8 FreeHand 8 Drawing File
- .fh9 FreeHand 9 Drawing File
- .fhd FreeHand Drawing File
- .fif Fractal Image File
- .fig Xfig Drawing
- .fmv Frame Vector Metafile
- .fs FlexiSIGN Document
- .ft10 FreeHand 10 Drawing Template
- .ft11 FreeHand 11 Drawing Template
- .ft7 FreeHand 7 Drawing Template
- .ft8 FreeHand 8 Template
- .ft9 FreeHand 9 Drawing Template
- .ftn Flowton Diagram File
- .fxg Flash XML Graphics File
- .gdraw Google Drive Drawing
- .gem GEM Metafile
- .gks Graphics Kernel System File
- .glox Microsoft Office SmartArt Graphics Layout File
- .gls Sothink SWF Easy Shape File
- .graffle OmniGraffle Drawing
- .gsd Graphtec Vector Graphics File
- .gstencil OmniGraffle Stencil
- .gtemplate OmniGraffle Template
- .hgl HP Graphics Language File
- .hpg HPGL Plot File
- .hpgl HP Graphics Language Plotter File
- .hpl HP-GL Plotter File
- .idea Adobe Ideas Document
- .igt iGrafx Document Template
- .igx iGrafx Document
- .imd Microsoft VisioModeler File
- .ink InkML Image
- .ink Pocket PC Handwritten Note
- .lmk Sothink Logo Maker Image
- .mgc Microsoft Clip Organizer Media Catalog
- .mgcb Equation Illustrator Project File
- .mgmf MindGenius Map File
- .mgmt MindGenius 2-3 Template
- .mgmx MindGenius XML Map File
- .mgs MGCSoft Vector Shapes File
- .mgtx MindGenius XML Template File
- .mmat MindManager Map Template
- .mp LaTeX MetaPost File
- .nap NAP Metafile
- .odg OpenDocument Graphic File
- .otg OpenDocument Graphic Template
- .ovp The Overlay Maker Package File
- .ovr The Overlay Maker Overlay File
- .pat CorelDRAW Pattern File
- .pcs Microsoft Office ClipArt File
- .pd FlexiSIGN 5 Plotter Document
- .pfd Micrografx Optima! File
- .pl Unix Color Plot File
- .plt AutoCAD Plotter Document
- .plt HPGL Plot File
- .pmg PageMaker Group File
- .pobj Photo Pos Pro Vector Object File
- .ps PostScript File
- .psid PostScript Image Data File
- .pws Print Workshop Image
- .rdl MicroStation Redline File
- .scv ScanVec CASmate Sign File
- .sda StarOffice Drawing
- .sk1 sK1 Vector Graphic File
- .sk2 ChemSketch Drawing
- .sketch Sketch Drawing
- .slddrt SolidWorks Sheet File
- .smf Serif Metafile
- .std OpenOffice.org Drawing Template
- .svf Simple Vector Format Graphic
- .svg Scalable Vector Graphics File
- .svgz Compressed SVG File
- .sxd StarOffice Drawing
- .tlc The Logo Creator File
- .tne Manga Studio Tone File
- .tpl Canvas Template
- .ufr Ultra Fractal File
- .vbr GIMP Parametric Brush File
- .vec CX-Designer Shape File
- .vml Vector Markup Language File
- .vsd Visio Drawing File
- .vst Visio Drawing Template
- .wmf Windows Metafile
- .wmz Compressed Windows Metafile
- .wpg WordPerfect Graphic File
- .xar Xara Xtreme Drawing
- .xmind XMind Workbook File
- .xmmap MindManager XML Map File
- .xpr Microsoft Expression Design Graphic
- .yal Arts & Letters Clipart Library
- .zgm Zenographics Image File
Sumber : http://www.fileinfo.com
Semoga bermanfaat
Tips Membuat jaringan Komputer Ad-Hoc Windows 7
Tips Membuat jaringan Komputer Ad-Hoc Windows 7. Sahabat Blog Komputer yang berbahagia, Ad-hoc sendiri merupakan perluasan dari aplikasi WLAN , akan tetapi komputer pada jaringan ad-hoc di hubungkan secara peer to peer atau point to point tanpa menggunakan perangkat access point. Pada jaringan ad-hoc satu PC terhubung dengan satu PC lainnya dengan saling terhubung berdasarkan nama SSID (Service Set IDentifier). SSID sendiri tidak lain merupakan nama sebuah komputer yang memiliki card, USB atau perangkat wireless
Jika terdapat 2 atau lebih PC yang ingin dihubungkan dengan jaringan ad-hoc maka salah sastu PC harus membuat SSID, dan PC lain terkoneksi dengan SSID yang di buat tersebut. Saya sering memanfaatkan jaringan ad-hoc untuk sharing internet, sharing file dan bermain game-game multiplyayer serti warcraft, Counter strike dll. Berikut adalah langkah-langkah melakukan configurasi untuk membuat jaringan ad-hoc
Step 1. Buka control panel, pada menu search ketikkan ad-hoc untuk langkah lebih cepat membuka configurasi jaringan ad-hoc. Akan mencul jendela konfiguras seperti gambar di bawah berikut. Klik next untuk melanjutkan, kemudian isikan nama network name, pilih security type yang anda gunakan, ada WPA, WEP, atau OPEN, pada tutorial ini kita akan menggunakan pilihan OPEN (tanpa security). Perhatikan gambar di bawah berikut. Berikut adalah langkah-langkah menconfiguras jaringan ad-hoc di Windows 7 Klik next untuk melanjutkan, jika tidak ada masalah selama konfigurasi, maka akan muncul tapmpilan window seperti gambar di bawah berikut. Silahkan periksa di wireless network connection pada panel win7 anda, jika SSID yang anda buat sudah muncul maka, jaringan ad-hoc sudah siap menerima koneksi dari pc lain. Perhatikan gambar id bawah berikut. Satus koneksi masih waiting for user, dan akan terkoneksi jika user lain sudah masuk kejaringan ad-hoc yang kita buat.
Step 2. lakukan konfiruasi IP ADDRESS pada wireless chard setiap pc yang terkoneksi. Bagi anda yang belum terlelu faham cara configurasi IP, silahkan buka link berikut.
Step 3. Pada windows 7 firewall sudah secara otomatis aktif, sehingga agar bisa mengirim/menerima data, Firewall perlu dimatikan terlebih dulu. Buka control panel + system and security + Windows Firewall + cuztomize setting ,kemudian matikan firewall untuk home network. Perhatikan gambar di bawah berikut. Klik Ok untuk menyimpan configurasi, DONE
Namun Jaringan ini juga mempunyai beberapa kelemahan, diantaranya lambat dalam koneksinya, Oke kawan itu tadi ke 3 step yang harus anda lakukan untuk membuat sebuah jaringan ad-hoc di windows 7 di komputer anda, Sekian semoga tutorial membuat jaringan ad-hoc di win7 bisa membantu
Read more: http://blogkomputer12.blogspot.com/2012/10/tips-membuat-jaringan-komputer-ad-hoc.html#ixzz2BSZGdNFl
Subscribe to:
Comments (Atom)